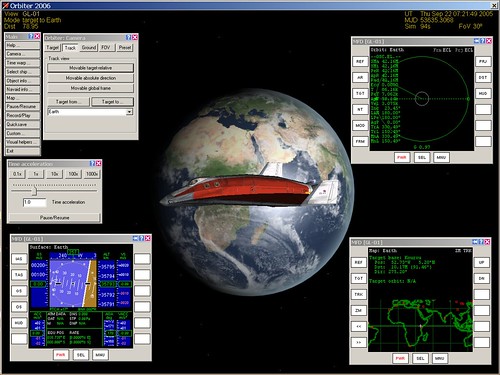
Communication satellites and some weather satellites are placed in geostationary orbits, meaning that they remain above a particular point on the Earth's surface as the Earth rotates and the satellite orbits at exactly the same rate. Orbiter includes a number of sample scenarios to demonstrate various program features. One of them is called Geostationary orbit, which features the futuristic "Delta Glider" (DG) spacecraft that is used for training and other purposes in Orbiter. Here's how to use it to demonstrate the key points of such orbits. See the first post in this series if you need help downloading, installing, and starting Orbiter.
1. Start Orbiter, and in the Orbiter Launchpad, click on the Modules tab, and check to see if ExtMFD is listed under "Active modules." If not, select it in the right side list, and click "Activate selected." This module lets you display Orbiter instruments in separate windows.
2. Still in the Orbiter Launchpad, double click the Navigation folder, then the Special orbits folder, and then the scenario Geostationary orbit. When Orbiter runs, you'll be in the 2D cockpit view. Press [F1] to toggle to the external view. You will see the DG but you won't see the Earth yet.
3. Press [F4] to open the main menu, click Camera... and then click the Track button. In the list at the bottom, choose Earth, then click Target to... (this will keep both the DG and Earth in view). Press Z a couple of times to magnify the view, and zoom out a bit with the mouse wheel so you can see most of the Earth behind the DG. You should also click Time warp... to open the Time acceleration control.
4. Click the Custom... button on the menu, choose External MFD, and click OK. Drag the new "Orbit: Earth" window to one corner. Click Custom... again and make a new External MFD. On this one, press the [SEL] button at the bottom, then click the [Map] button on the left. Repeat this for a third external MFD, and this time press [SEL] followed by [Surface]. Drag the MFD's to the corners as shown.
5. Note the date and time of day in the upper right corner - it should be Thursday, 22 September 2005 at around 07:25. Speed up time to 1000x and watch the instruments and the view of the Earth change. When Earth gets dark, click the 1x (normal) time button.
Note that because the camera has been set to look at the spacecraft in the direction of Earth, both the orbiting spacecraft and the rotating Earth will appear to be fixed, while the stars and the Sun move in the background (just like our situation when we stand on the rotating Earth and the stars and Sun appear to rise and set).
Several other things to notice: on the left side of the blue and tan Surface MFD, there's a number labeled GS (ground speed, m/s). It should be close to zero. Click the [OS] button (orbital speed). It should be about 3000 meters/second, and you will notice that the green orbit position line on the Orbit MFD is sweeping around counterclockwise, but that your surface position (+ sign) on the Map MFD stays fixed over Eastern Africa.
If you speed up time to 1000x again, you can quickly reach 07:25 on Friday, 24 hours after you started. The spacecraft has traveled all the way around its orbit, but the Earth rotated at the same rate, so the DG remains "fixed" above eastern Africa all the way. How would this be useful for communication? For weather sats?
No comments:
Post a Comment